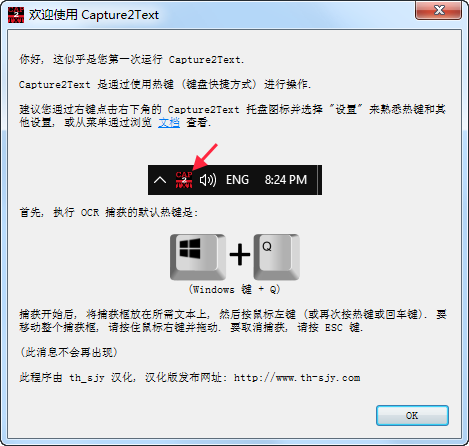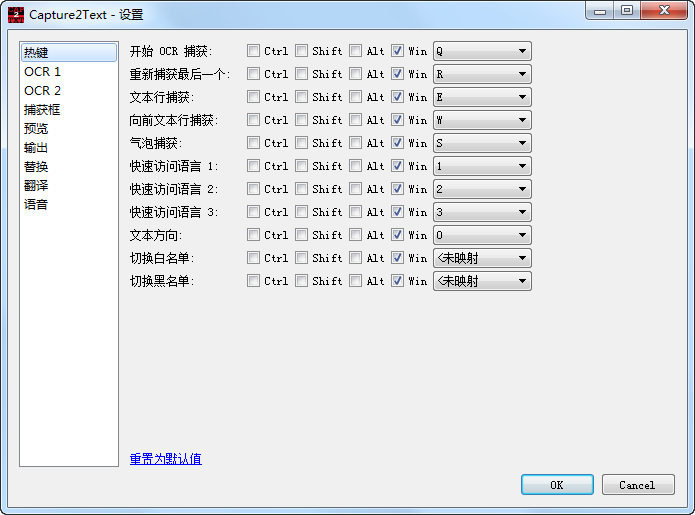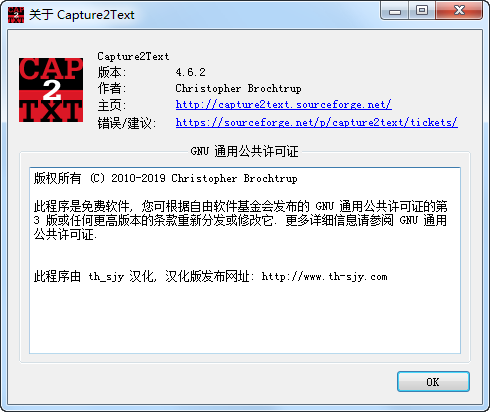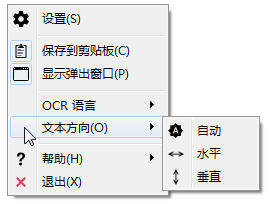Capture2Text 允许用户使用键盘快捷键快速进行 OCR 屏幕文本捕获。默认情况下,捕获的文本将保存到剪贴板。支持 90 多种 OCR 语言,包括中文、英语、法语、德语、日语、韩语、俄语和西班牙语等。不需要安装。
OCR 简介:
OCR(Optical Character Recognition,光学字符识别)是指电子设备(例如扫描仪或数码相机)检查纸上打印的字符,通过检测暗、亮的模式确定其形状,然后用字符识别方法将形状翻译成计算机文字的过程;即,针对印刷体字符,采用光学的方式将纸质文档中的文字转换成为黑白点阵的图像文件,并通过识别软件将图像中的文字转换成文本格式,供文字处理软件进一步编辑加工的技术。
Capture2Text 是一个实用而有效的软件解决方案,其主要目的是捕获桌面的特定区域并执行光学字符识别(OCR)操作,然后将捕获结果保存到剪贴板。该应用程序是通过使用键盘快捷键操作的,因此在使用之前,强烈建议您先熟悉热键和其他设置。
Capture2Text 启动后,会自动重定向到您的系统任务栏托盘菜单,不会对您的日常工作造成干扰。
Capture2Text 是免费的,根据 GNU 通用公共许可证的条款进行授权。
特征:
– 支持 90+ OCR 语言
– 高度可定制(键盘快捷键、输出选项等)
– Google 翻译支持
– 文本转语音支持
– GUI 和 CLI 支持
– 无需安装
支持系统:Windows 7、Windows 8/8.1、Windows 10
此汉化绿色版由 th_sjy 汉化分享,在官方版的基础上集成了简体中文和繁体中文 OCR 语言字典,压缩包解压后双击运行 Capture2Text.exe 即可。
OCR 捕获操作方法:
标准 OCR 捕获:
按照以下步骤使用捕获框执行标准 OCR 捕获:
1、将鼠标指针放在要 OCR 捕获文本的左上角;
2、按 OCR 热键(Windows 键 + Q)开始 OCR 捕获;
3、移动鼠标在要 OCR 捕获的文本上调整蓝色捕获框的大小。您可以按住鼠标右键并拖动,移动整个捕获框;
4、再次按 OCR 热键(或点击鼠标左键或按回车键)完成 OCR 捕获。OCR 文本将被放置在剪贴板中,并会弹出一个显示捕获文本的窗口(该弹出窗口可在设置中禁用)。
与所有 OCR 捕获一样,您必须从设置中手动选择要使用的 OCR 语言。要更改 OCR 语言,请右键点击 Capture2Text 托盘图标,选择 OCR 语言选项,然后选择所需的语言。
要在 3 种语言之间快速切换,请使用 OCR 语言的快速访问热键:Windows 键 + 1、Windows 键 + 2 和 Windows 键 + 3。可在设置中指定快速访问的 OCR 语言。
选择中文或日语时,应使用文本方向热键指定文本方向(垂直/水平/自动):Windows 键 + O。如果选择自动,则当捕获宽度大于高度的两倍时将使用水平,否则将使用垂直。文本方向也会影响从日语文本中剥离注音假名。对于日语,Capture2Text 将尝试自动剥离假名。
文本行 OCR 捕获:
Capture2Text 可自动捕获最接近鼠标指针的文本行。
请按照以下步骤执行文本行 OCR 捕获:
1、将鼠标指针放在要捕获的文本行上或附近;
2、按文本行 OCR 捕获热键(Windows 键 + E);
3、Capture2Text 将勾勒出捕获的文本,并将 OCR 结果保存到剪贴板。
向前文本行 OCR 捕获:
Capture2Text 可自动捕获从最接近鼠标指针的字符开始的文本行,并向前移动。
请按照以下步骤执行向前文本行 OCR 捕获:
1、将鼠标指针放在要开始的字符上或附近;
2、按向前文本行 OCR 捕获热键(Windows 键 + W);
3、Capture2Text 将勾勒出捕获的文本,并将 OCR 结果保存到剪贴板。
气泡 OCR 捕获:
只要气泡完全封闭,Capture2Text 可自动捕获漫画讲话/思维气泡中包含的文本。
请按照以下步骤执行气泡 OCR 捕获:
1、将鼠标指针放在气泡的空白部分(不在文本上);
2、按气泡 OCR 捕获热键(Windows 键 + S);
3、Capture2Text 将勾勒出捕获的文本,并将 OCR 结果保存到剪贴板。
注意,不管使用哪种捕获方法,都必须首先设置对应的 OCR 语言才能正确识别捕获。
v4.6.2 汉化绿色版下载:
90:此内容已隐藏,评论后刷新页面查看
城通:https://545c.com/file/235978-454847215
转载请注明:th_sjy 专注软件汉化和资源分享, » OCR文本捕获工具(Capture2Text)4.6.2汉化绿色版